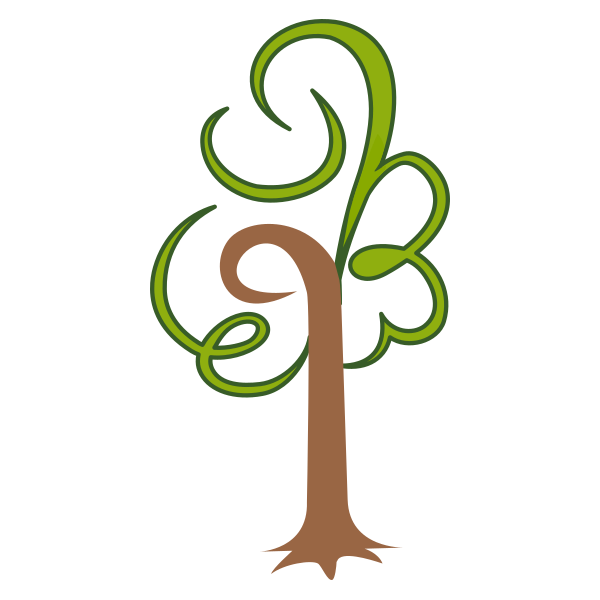We have had a customer who is not overly technical wanting these instructions. Since i thought he was probably not the only one wanting a simple step by step instruction on how to install drupal on plesk easily, i though i would put them on the blog for anyone else interested
These instructions may differ depending on the theme you have on Plesk, but it should not be too hard to work out where the buttons are
Login to Plesk or click “Home” if you are logged in
Click “Add a webspace” (on the right usually)
Type in the domain you want to host
Type in a Username and Password for this domain (make sure you make a note of these)
Click the create site button at the bottom
Download or make sure you have a Drupal installer file from https://drupal.org/project/drupal – use the zip file
There are two ways of getting the drupal files onto the server, Via FTP or using Plesk (this is the long and harder way)
===============================================================
Option 1: To do the files via FTP (easier way)
============================
unzip the files on your local PC. This will create the directory drupal-7.xxx or whatever the version is. Open that directory, then click on the ‘sites’ directory, and then the ‘default’ directory.
In here you will see a file called default.settings.php , you can rename that file to settings.php or copy default.settings.php to settings.php
Make an empty directory called “files” in this “default” directory
Connect with an FTP client to your server using the details
Servername: Use the IP address if your server
Username & Password: Use the username you set up when adding the domain to Plesk
Port 21
Once connected, click on the httpdocs directory, and then upload the contents of the drupal-7.xx directory.
In your FTP client, browse into the “sites” and then “default” directory on the server that you just uploaded. You need to find in your FTP client how to chmod things, or change the permissions.
The file settings.php needs to be chmod 666 (or read/writeable by everyone) and the “files” directory needs to be 775 (or read & writeable by users/groups) (if you fail to chmod via FTP, see Permissions via Plesk below)
OR
Option 2: To do the files via Plesk
============================
In Plesk, click on Domains, the new domain you created, and then click the Files tab
From here you can upload the Drupal zip file
Click the checkbox next to the drupal zip file, then click the ‘more’ near the top of file manager, and extract. Let it extract it where it is.
This will create a directory called Drupal-7.xxx or whatever version you have.
Click on the new folder you have in the uploads so you can view the drupal files
Click the Select all button at the top next to the ‘Name’ title
Once all files are selected, click the Move button. This will bring up a dialog which allows you to select the httpdocs directory – choose that and click ok
Now all the files are in place.
In the left hand side of the file manager it allows you to browse to the httpdocs directory. From here you want to click into the “sites” directory, then inside that the “default” directory where you can see a default.settings.php
click on the file default.settings.php so it opens it in an editor, select the entire contents of that file using ctrl+a to select all and ctrl+c to copy it. Exit the editor, then click the New -> File button
Call the new file settings.php , and once that is open, click the ‘Edit in Text editor’ button, then paste the contents into it using ctrl+v
Once the contents is in, click the ‘save’ and then ‘ok’ button for that to be saved.
Now you are back to looking at the directory listing where you can see both your default.settings.php and your settings.php .
Permissions via Plesk
———–
On the right hand side it has a Permissions column. Click on the link for the one for the new file settings.php .
This brings up checkboxes for permissions, make sure that Write mode column is all checked and click ok to save the new permissions
Now click ‘New’ and then ‘Directory’ and make a directory called “files” (must be all lower case). Click on the ‘permissions’ for that folder, and again click the checkboxes for ‘write mode’ column and save
===============================================================
Now the files are on the server, we need to set up the database. In Plesk, you can click on the domain, and the Websites & Domains tab from within that website. Here you will see a link called Databases, click on that
Now you can add a database – it pays to keep the names all lowercase, and alphanumeric here and name them simple things like sitename_drupal
When adding a database, it also asks you if you want to create a new database user, here you need to choose a new database user and password (don’t forget these details). Because i like ease of use, i set the same user/password for my database as i used when adding the domain earlier
Once you have filled out the database, user and pass click the OK button and now we are ready for the web based part of the installer
Browse to the website you just setup on your server.
Now the easy part , fill out any forms for the website and go through the setup. You should know your database name that you created as well as the database user and password and the rest should be very simple to click through